The Event Viewer is a built-in tool in Windows that provides detailed information about system events, errors, and log files. You can use it to troubleshoot and fix various installation errors on your Windows computer. Here’s a step-by-step guide on how to fix common installation errors using the Event Viewer:
Step 1: Open the Event Viewer
To access the Event Viewer, follow these steps:
- Press the Windows key + R (Windows key + R) simultaneously.
- Type “eventvwr” in the Run dialog box and press Enter.
Alternatively, you can also search for “Event Viewer” in the Start menu of Windows 10 or Windows 11.
Step 2: Navigate to the Event Viewer
Once you’re in the Event Viewer, expand the sections as follows:
- Windows Logs: This section includes two sub-sections:
+ Security: Error messages related to system security and access control.
+ Application and login: Errors that affect applications and user logins.
- System Events: This section includes a list of all events that have occurred on your computer, divided into several types:
- Windows Logs:
+ Security
+ Application and login
- System Events:
+ Control Event Log
+ System Event Log
+ Error Log
Step 3: Search for the Error Code or Message
To find a specific error code or message, you can use the search function:
- In the Windows Logs section, click on the sub-section that contains the error you’re looking for (e.g., Security, Application and login).
- Type the error code or message in the search box at the top of the window.
- Click the “Search” button to find the relevant log.
Some common error codes include:
- Blue Screen of Death (BSOD)
- Windows Update Error
- Printer Driver Installation Errors
- Network Connection Issues
Step 4: Analyze the Event
Once you’ve found an error, take a look at its details:
- Event ID: The unique identifier for the event.
- Date and Time: When the event occurred.
- Source: A brief description of what happened (e.g., “User Account Control” or “System Event”).
- Description: A longer description of the error message.
Step 5: Take Action
Based on your analysis, take action to resolve the issue:
- For Blue Screen of Death errors, restart your computer and try booting in Safe Mode.
- For printer driver installation issues, update your printer drivers or reinstall the driver.
- For network connection problems, check your internet connection and troubleshoot using tools like Network Troubleshooter.
Tips and Variations
- Use the “Details” button: Click on an event to view more details about it. This will display a popup window with additional information, including:
+ Error message
+ Error number
+ Date and Time
+ Source
- Export data: If you’re unsure what data is stored in the Event Viewer or want to export it for further analysis, use the “Export” button to save the logs as a text file.
- Use the Event Viewer with Command Prompt: You can also use command-line tools like
eventvwr.exe(available on Windows 7 and later) to analyze specific events.
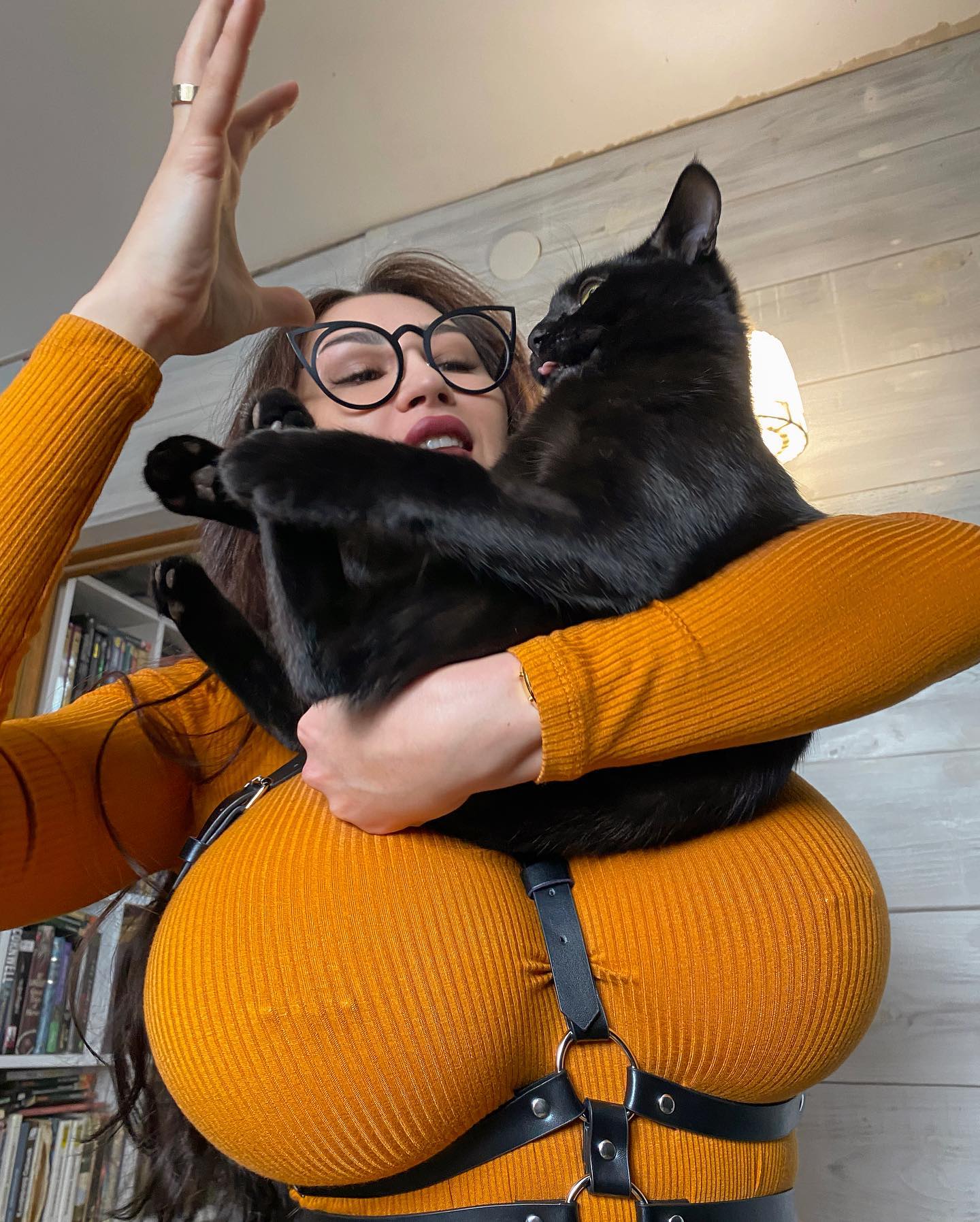



















Leave a Reply